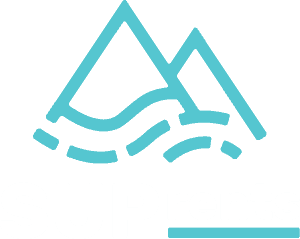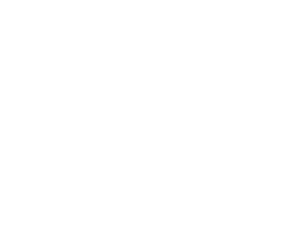Apps can be tricky if you’re unfamiliar with the features and what it connects to, like learning a new skill. To help riders enjoy the Onewheel app better, we’ve put together this handy roadmap for your Onewheel application without having to watch dozens of posted videos that may or may not give you a clue. So, here is how to use the Onewheel app to improve your riding.
How to Connect to the App
First, let’s download the official Onewheel app from the Apple store or GooglePlay store. Once the app is on your phone, you’ll want to enable Bluetooth and sync it to your board. You’ll know it’s your board from the serial number – if you’re riding with other Onewheel enthusiasts, double-check that it’s actually your board’s serial number so you’re not monitoring another rider’s status. Once you’re connected, you’ll be able to see:
- Speed
- Battery life
- Distance traveled
You can also customize your riding experience through the digital-shaping feature, but more on that later. You can even connect with other riders around the world and share your rad Onewheel experience!
How to Record a Onewheel Ride
Previously users had to make sure to record their Onewheel rides or miss out on badges in the app. After an update in early 2021, that memory requirement is out the window and now you can enable auto-riding.You can also enable auto-record look in the upper right-hand corner to see past rides. Please note that they are only kept for 72 hours, so be sure to save them. You’ll know if the auto-record is on by a little “a” that displays in the “Ride” section.
>If you click on a ride, you can scroll down and see a wide range of states from battery drain to altitude and speed. You can even upload a selfie to the ride!
How to Use Custom Shaping on the App
>This feature allows you to customize your board in any way you want. To do that, slide/swipe all the way to the right to look for the digital shaping mode and look for the icon with three sliders. A Onewheel rider has three areas to customize:
- Carve Ability: This changes the sensitivity of the board and its reaction to the heel or toe roll.
- Stance Profile: With this, you can control the title angle of the board from nose up to nose down.
- Aggressivemess: This changes how the board interacts with the data calculated to keep you balanced. Low aggressiveness will correct your balance more smoothly while high aggressiveness will feel tighter and more responsive. Please note that this doesn’t change the speed or power of your Onewheel, only the feel of the board and how it responds to correcting the balance.
Another thing to note about digital shaping in the app is that the three areas don’t work independently from one another, but in conjunction to change the way your riding feels.
Using the Onewheel Simplestop
The Simplestop feature in the Onewheel app helps make riding easier for beginners, and is an optional feature that eases dismounting and leaning backward on the Onewheel. You enable and disable it by pressing the “call me” icon. You’ll know it’s on by a lightbar indicator blinking in magenta at the power-up.
Many times when people find the Simplestop isn’t working, they likely pressed the “call me” icon by mistake and turned it off. It’s common for it to happen when opening the application.
It’s important to note that the Simplestop feature is only available for the Onewheel Pint – it is not included in the other models.
Watch Your Ride Report
>We hope this helps you get the most out of your Onewheel app and enjoy an enhanced ride! If you have any questions or concerns about Onewheel rentals, purchases, or our Try Before You Buy Demo program don’t hesitate to reach out to us!
Till then, ride safely and enjoy!